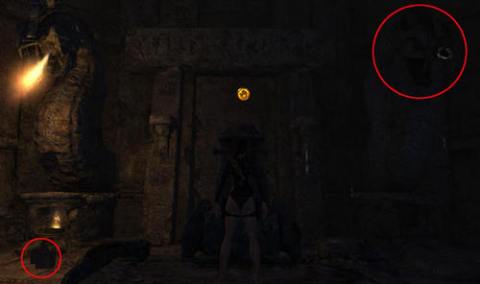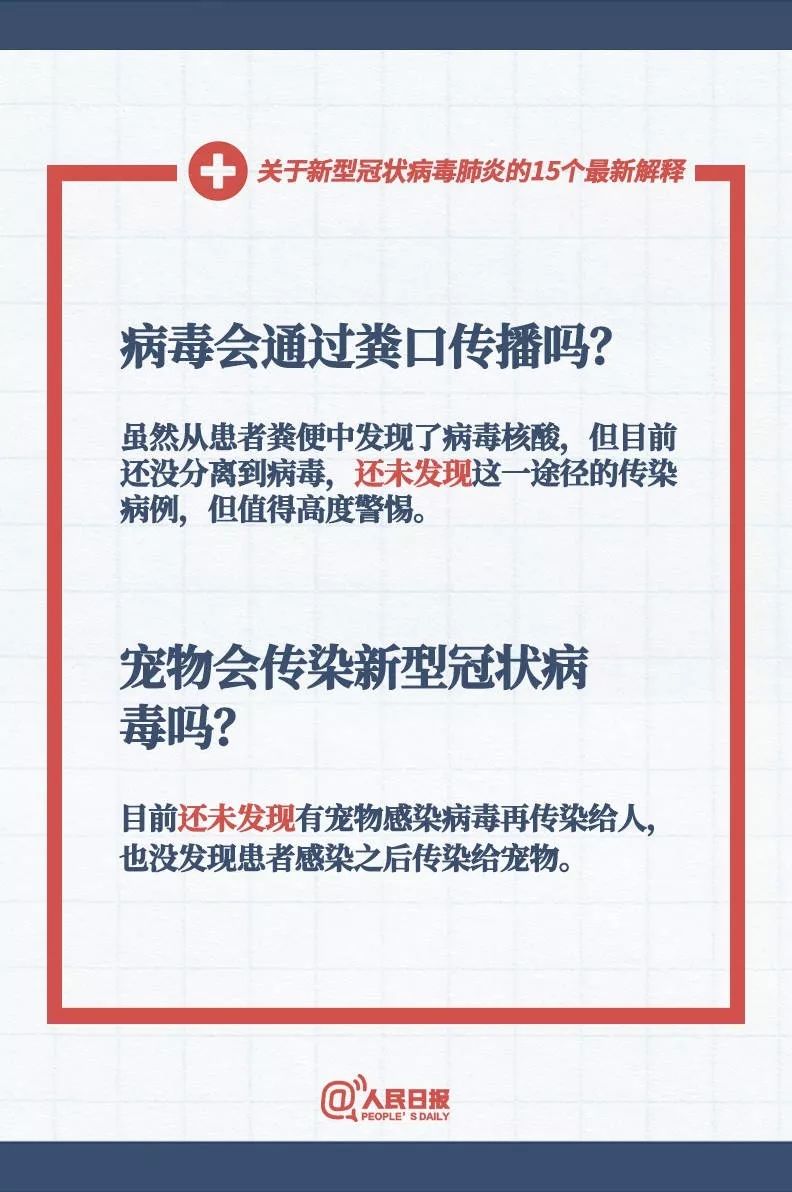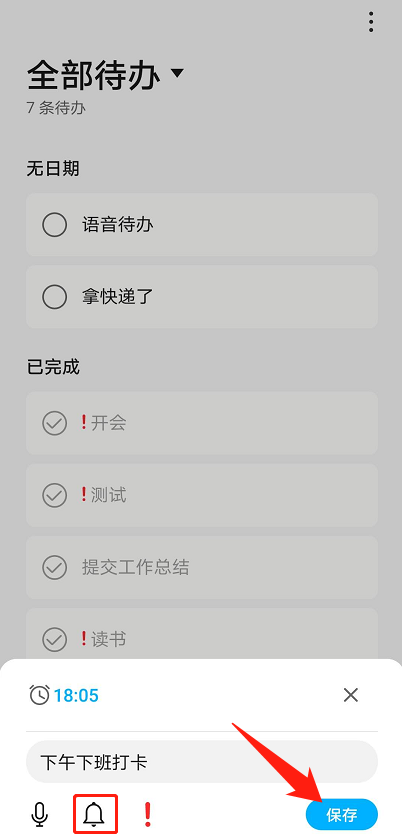本文目录导读:
解决电脑桌面图标删除后自动补位问题的完整指南
问题背景
在使用电脑时,我们可能会遇到一种情况:删除了桌面上的某个图标后,其他图标会自动补位,填充被删除图标的位置,这可能会让我们感到困惑,因为我们可能并没有删除所有图标,只是误删了其中一个,但整个桌面布局却发生了变化,我们将讨论如何解决这个问题。
解决方案
1、取消自动补位功能
我们需要取消桌面的自动补位功能,自动补位功能通常会在图标被删除后自动重新排列其他图标,以填充被删除的位置,取消自动补位功能的方法如下:
(1)Windows操作系统:
右键单击桌面空白处,选择“查看”菜单。
在“查看”菜单中,取消勾选“自动补位”选项。
(2)MacOS操作系统:
右键单击桌面空白处,选择“查看”菜单。
在“查看”菜单中,取消勾选“自动排列”选项。
2、恢复被删除的图标
取消了自动补位功能后,我们可以尝试恢复被删除的图标,恢复被删除图标的方法如下:
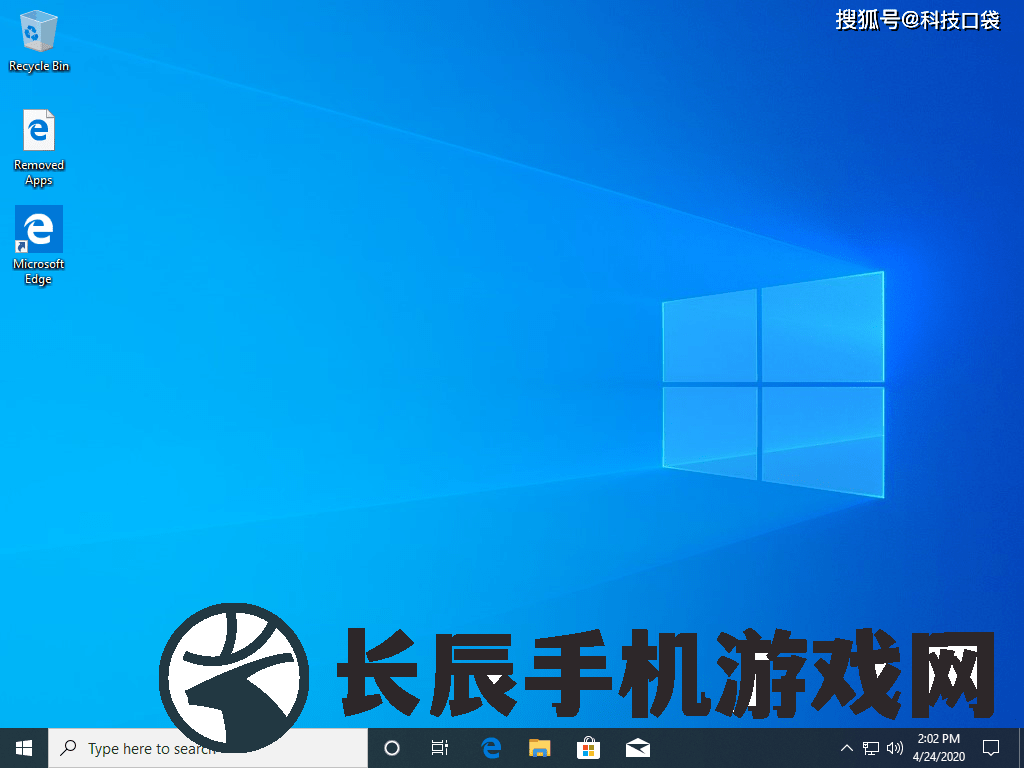
(1)Windows操作系统:
右键单击桌面空白处,选择“个性化”菜单。
在“个性化”菜单中,选择“主题”选项。
在“主题”选项中,找到“桌面图标设置”并点击进入。
在“桌面图标设置”中,勾选被删除的图标的复选框,并点击“应用”按钮。
(2)MacOS操作系统:
右键单击桌面空白处,选择“查看”菜单。
在“查看”菜单中,找到“显示桌面图标”并勾选。
如果被删除的图标仍然无法恢复,可以尝试重新启动电脑。
3、自定义桌面布局
如果以上方法无法解决问题,我们可以尝试自定义桌面布局,自定义桌面布局的方法如下:
(1)Windows操作系统:
右键单击桌面空白处,选择“查看”菜单。
在“查看”菜单中,取消勾选“自动补位”选项。
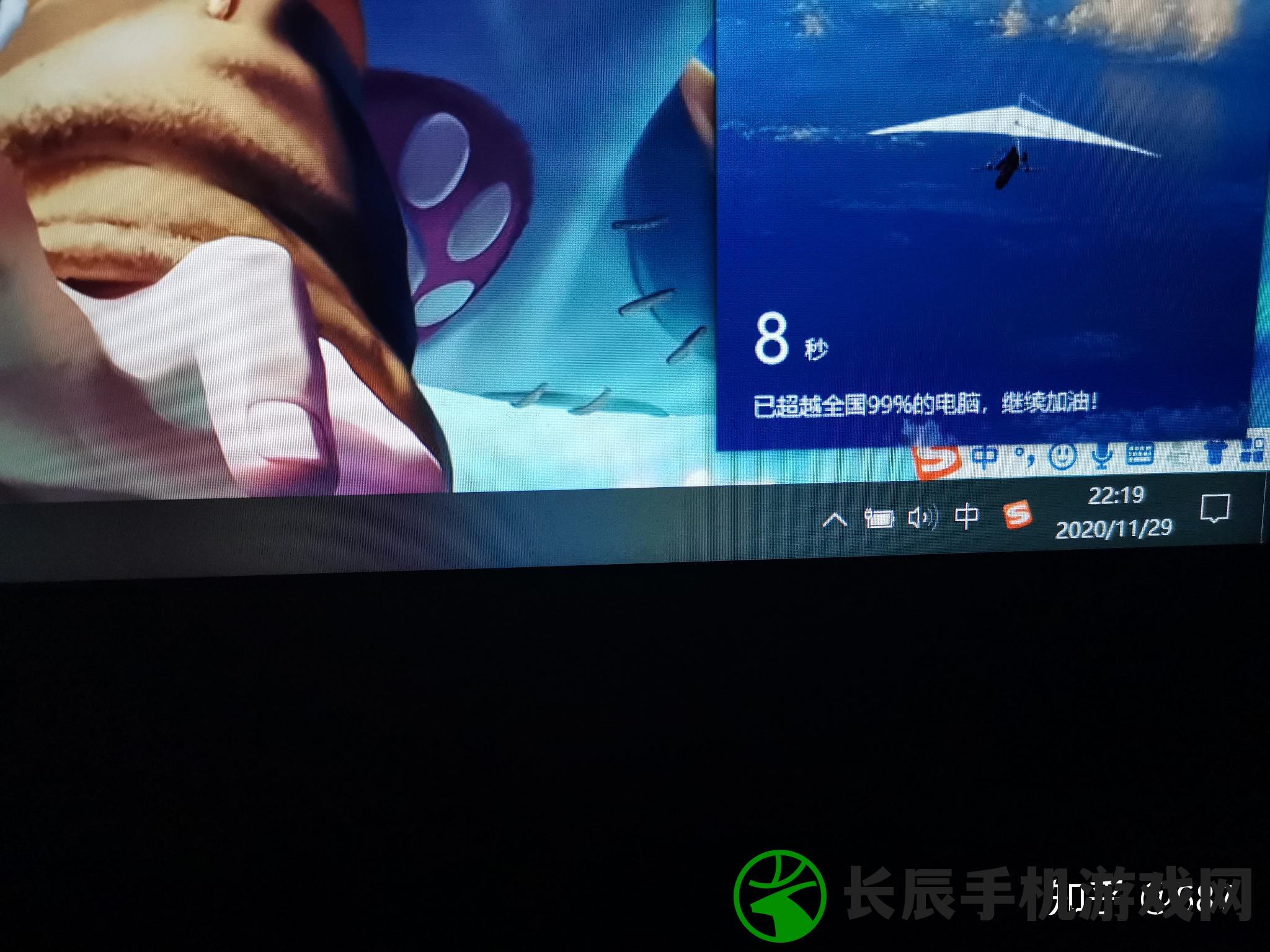
手动拖动图标到想要的位置。
(2)MacOS操作系统:
右键单击桌面空白处,选择“查看”菜单。
在“查看”菜单中,取消勾选“自动排列”选项。
手动拖动图标到想要的位置。
常见问题及解决方法
1、如何防止图标被误删?
为了防误删,我们可以将常用的图标添加到任务栏或文件夹中,避免在桌面上直接删除,也可以设置桌面图标的保护机制,防止误操作导致图标被删除。
2、如何恢复被删除的系统图标?
如果被删除的是系统图标,如回收站、计算机等,可以尝试通过系统还原或重装操作系统来恢复,但这种方法可能会丢失其他个人数据,因此请务必备份重要文件。
3、如何优化桌面布局?
为了优化桌面布局,我们可以将不同类型的图标进行分类整理,如应用程序、文档、图片等,也可以设置快捷方式和文件夹来快速访问常用文件,定期清理桌面上的无用文件也可以帮助保持桌面的整洁和高效。
通过以上方法,我们可以解决电脑桌面图标删除后自动补位的问题,我们也提供了一些优化桌面布局的建议和常见问题的解决方法,希望这篇文章能够帮助您更好地管理和使用电脑桌面。