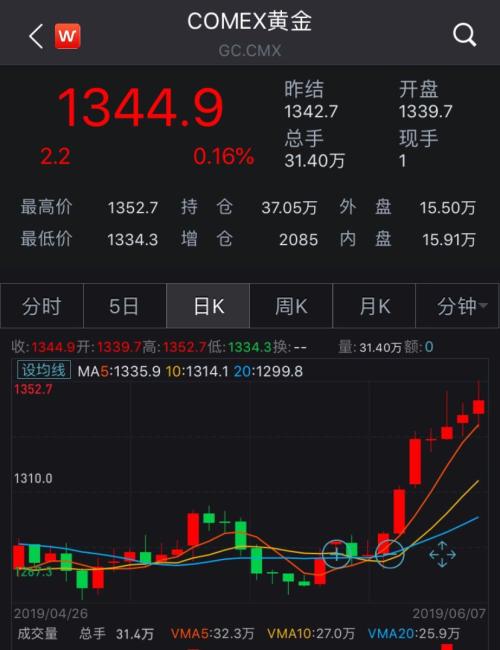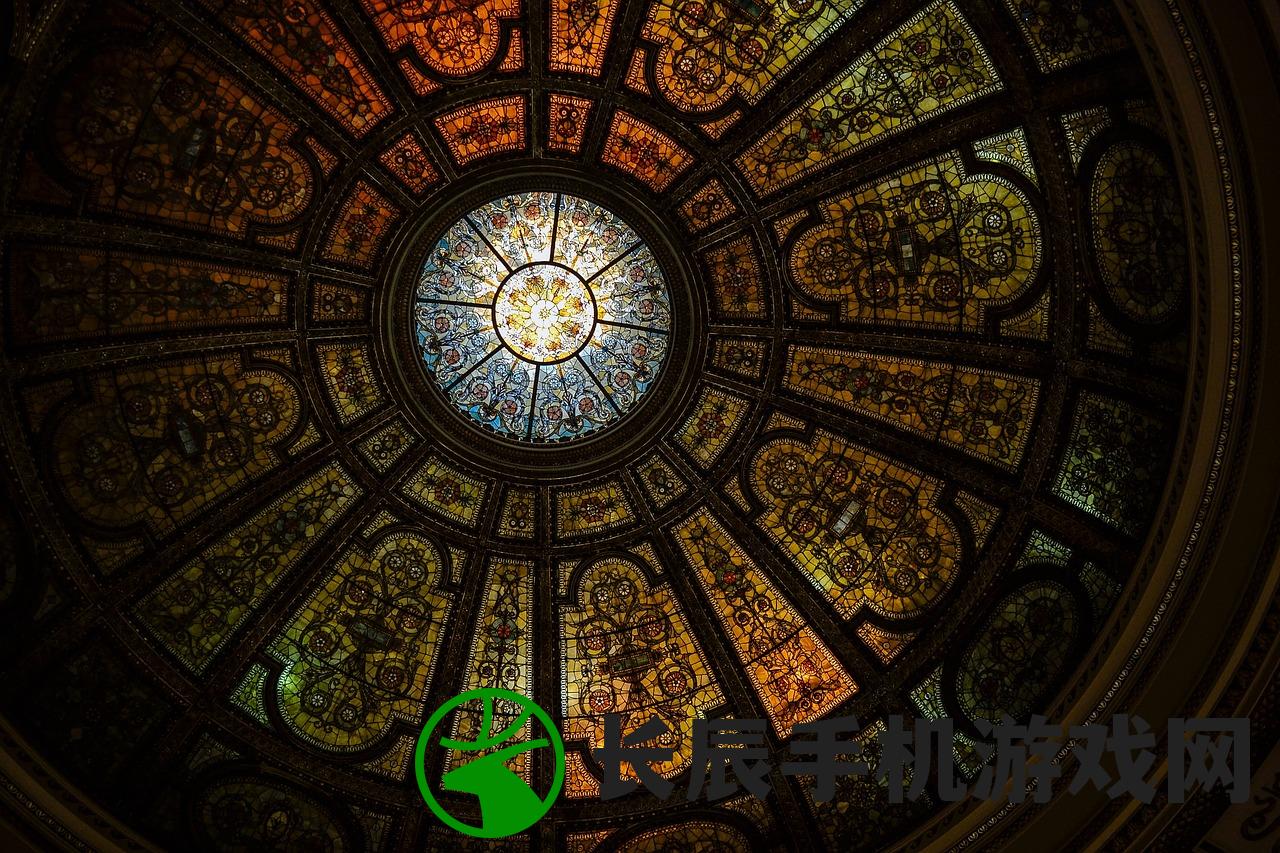本文目录导读:
你必须掌握的电脑截图的操作方法和小技巧
电脑截图的操作方法
1、桌面截图
(1)打开你想要截图的页面,例如网页、文档等。
(2)按下键盘上的“PrtScn”(Print Screen)键,该键通常位于键盘的右上角。
(3)你的桌面截图已经完成,图片已经保存在你的剪贴板中。
2、窗口截图
(1)打开你想要截图的窗口,例如记事本、画图等。
(2)按下键盘上的“Alt”键,同时按下“PrtScn”键。
(3)你的窗口截图已经完成,图片已经保存在你的剪贴板中。
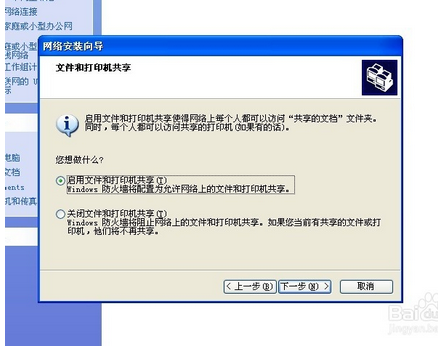
3、选定区域截图
(1)打开你想要截图的页面或窗口。
(2)使用鼠标选定你想要截图的区域。
(3)按下键盘上的“PrtScn”键,此时你的选定区域截图已经完成,图片已经保存在你的剪贴板中。
电脑截图的小技巧
1、快捷键组合使用
除了单独的“PrtScn”键,还有很多快捷键组合可以帮助你完成截图操作,按下“Ctrl + PrtScn”可以截取当前窗口的图片,而按下“Shift + PrtScn”可以截取当前屏幕的图片,这些快捷键组合可以帮助你更快速地完成截图操作。
2、画图工具的使用
除了使用键盘快捷键,你还可以使用画图工具来完成截图操作,打开画图工具,点击“文件”菜单中的“打开”选项,然后选择你想要截图的文件或窗口,你可以使用画图工具中的选定工具来选定你想要截图的区域,然后点击“复制”按钮将图片复制到剪贴板中,你可以将图片粘贴到你想要的位置。
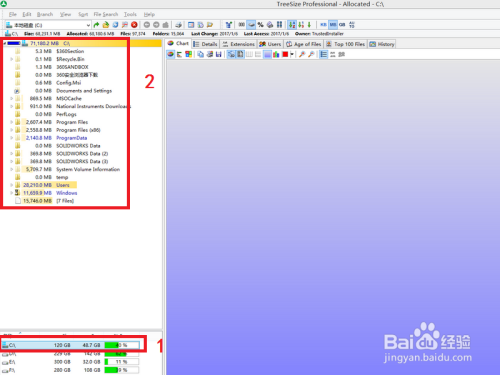
3、第三方截图工具的使用
除了使用Windows自带的截图工具外,还有很多第三方截图工具可以帮助你完成更复杂的截图操作,这些工具通常提供更多的功能和选项,例如定时截图、滚动截图等,你可以根据自己的需求选择适合自己的第三方截图工具。
4、截图文件的保存位置
完成截图操作后,图片会自动保存在你的剪贴板中,你可以通过以下步骤将图片保存到本地磁盘:
(1)按下“Ctrl + V”将图片粘贴到你想要的位置。
(2)在弹出的文件保存对话框中,选择你想要保存图片的位置和文件名。
(3)点击“保存”按钮,此时图片已经保存到本地磁盘中。
5、截图操作的注意事项
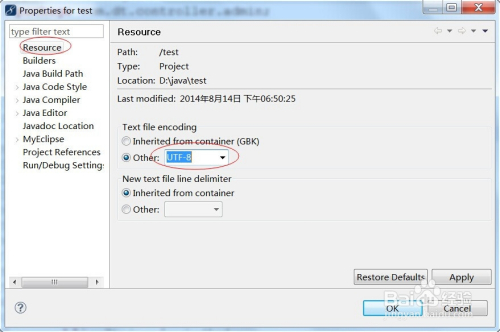
在进行截图操作时,需要注意以下几点:
(1)确保你想要截图的页面或窗口处于活动状态,否则可能无法完成截图操作。
(2)在使用第三方截图工具时,注意选择可信赖的工具,并避免下载和安装不明来源的软件。
(3)在保存截图文件时,注意选择安全的位置,并避免将文件发送给不明身份的人或分享到不安全的平台。
掌握电脑截图的操作方法和技巧可以帮助你更快速地完成截图操作,并提高工作效率,希望本文的介绍能对你有所帮助。